
Deploy KubeSphere on AWS EKS
This guide walks you through the steps of deploying KubeSphere on AWS EKS. You also can visit KubeSphere on AWS Quick Start which uses Amazon Web Services (AWS) CloudFormation templates to help end users automatically provision an Amazon Elastic Kubernetes Service (Amazon EKS) and KubeSphere environment on the AWS Cloud.
Install the AWS CLI
First we need to install the AWS CLI. Below is an example for macOS and please refer to Getting Started EKS for other operating systems.
pip3 install awscli --upgrade --user
Check the installation with aws --version.

Prepare an EKS Cluster
-
A standard Kubernetes cluster in AWS is a prerequisite of installing KubeSphere. Go to the navigation menu and refer to the image below to create a cluster.
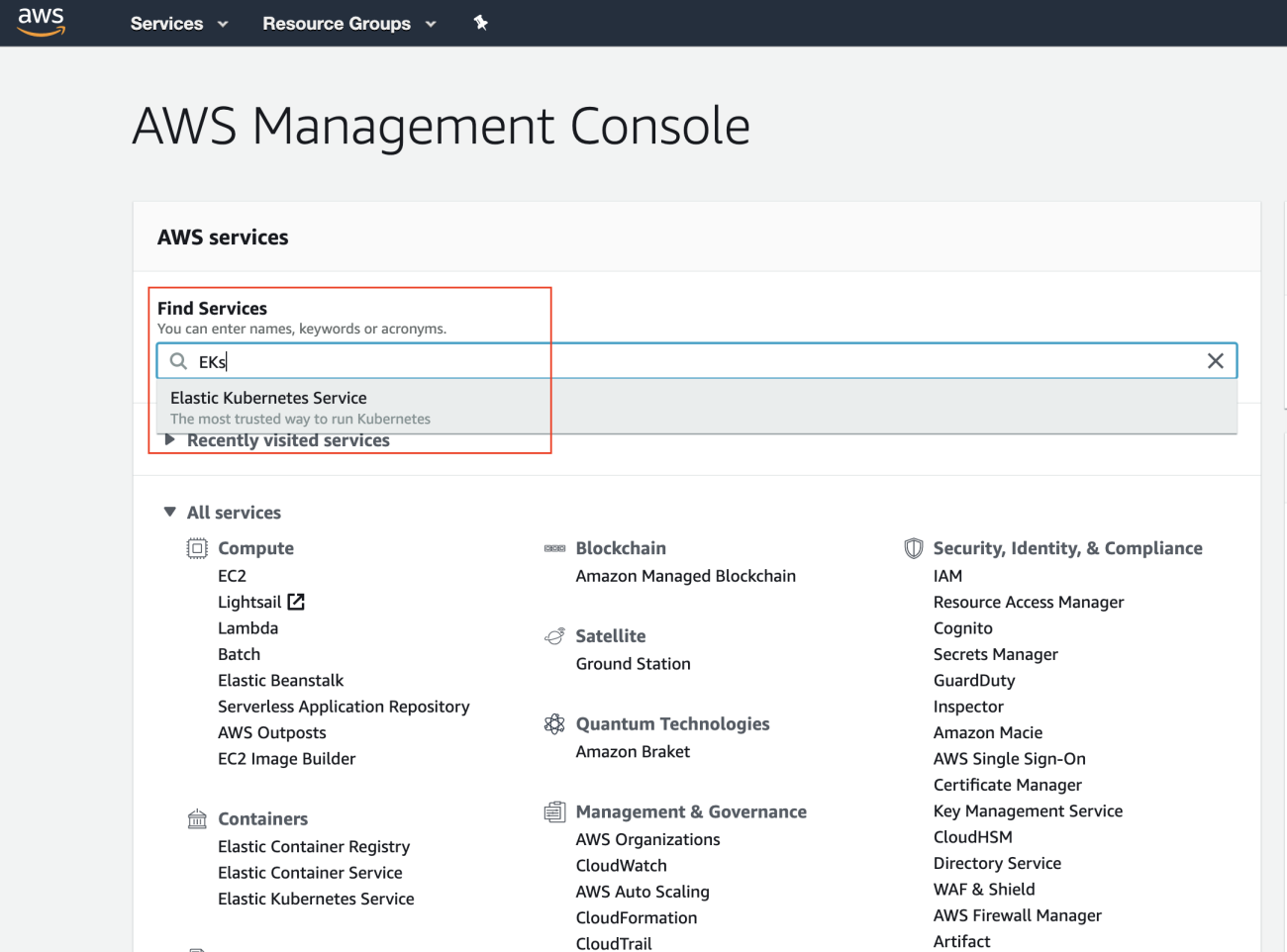
-
On the Configure cluster page, fill in the following fields:
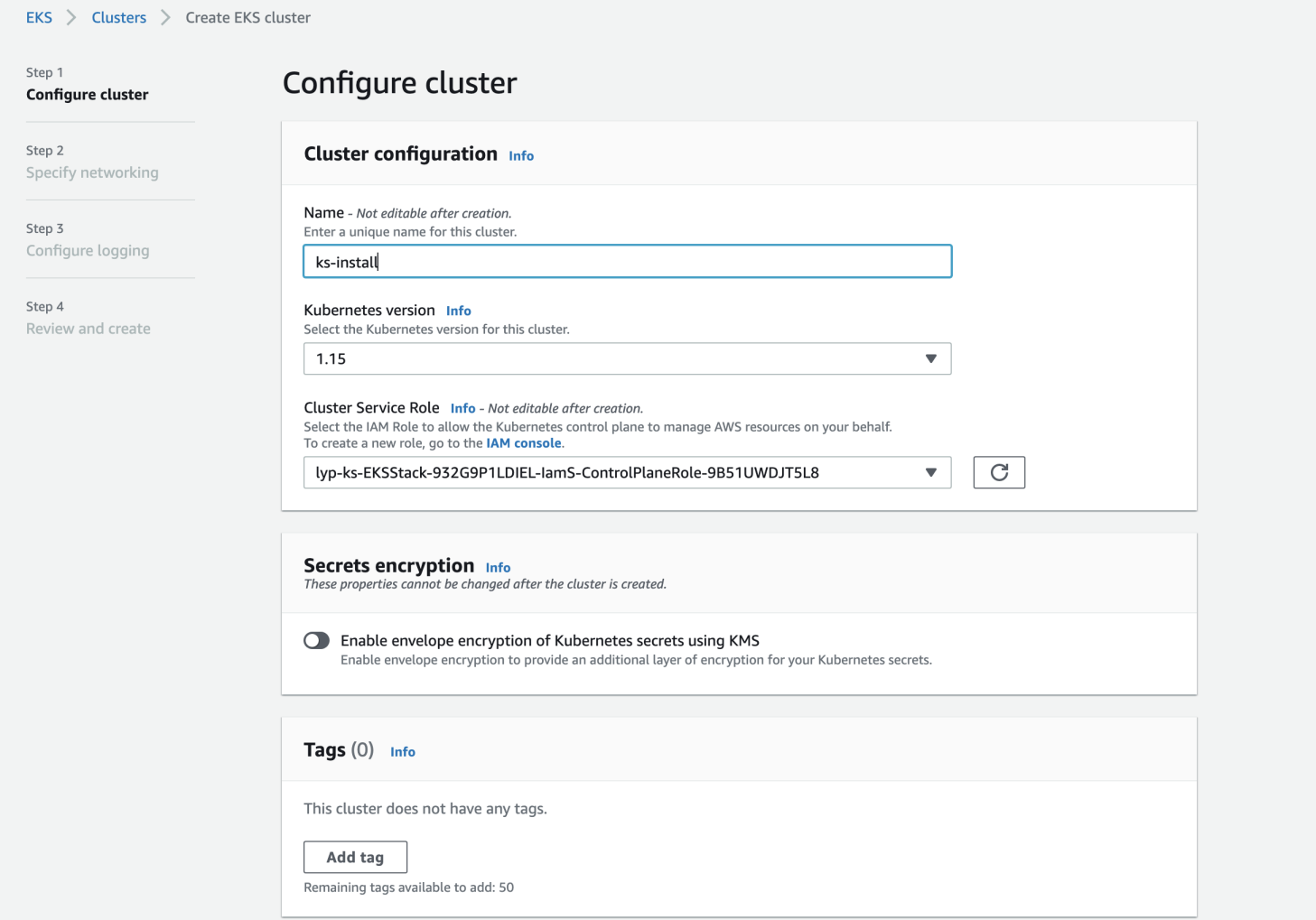
-
Name: A unique name for your cluster.
-
Kubernetes version: The version of Kubernetes to use for your cluster.
-
Cluster service role: Select the IAM role that you created with Create your Amazon EKS cluster IAM role.
-
Secrets encryption (Optional): Choose to enable envelope encryption of Kubernetes secrets using the AWS Key Management Service (AWS KMS). If you enable envelope encryption, the Kubernetes secrets are encrypted using the customer master key (CMK) that you select. The CMK must be symmetric, created in the same region as the cluster. If the CMK was created in a different account, the user must have access to the CMK. For more information, see Allowing users in other accounts to use a CMK in the AWS Key Management Service Developer Guide.
-
Kubernetes secrets encryption with an AWS KMS CMK requires Kubernetes version 1.13 or later. If no keys are listed, you must create one first. For more information, see Creating keys.
-
Tags (Optional): Add any tags to your cluster. For more information, see Tagging your Amazon EKS resources.
-
-
Select Next. On the Specify networking page, select values for the following fields:
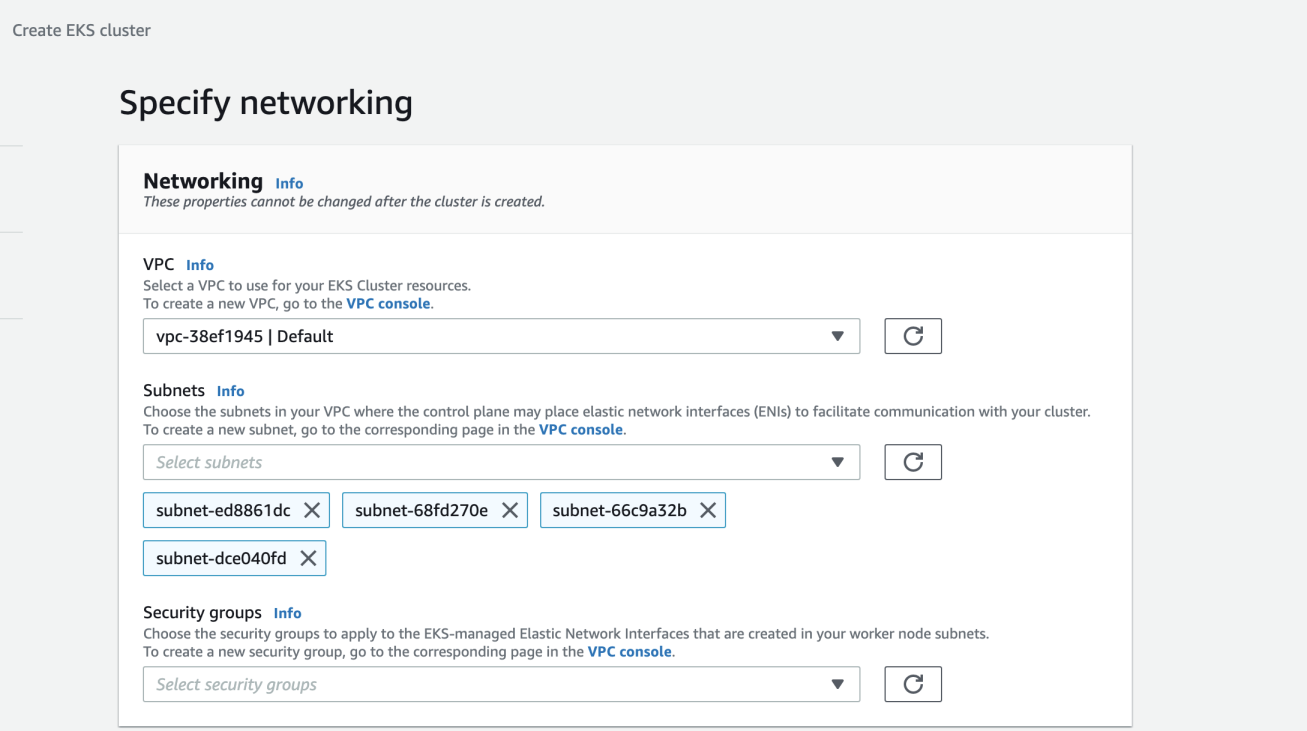
-
VPC: The VPC that you created previously in Create your Amazon EKS cluster VPC. You can find the name of your VPC in the drop-down list.
-
Subnets: By default, the available subnets in the VPC specified in the previous field are preselected. Select any subnet that you don't want to host cluster resources, such as worker nodes or load balancers.
-
Security groups: The SecurityGroups value from the AWS CloudFormation output that you generated with Create your Amazon EKS cluster VPC. This security group has ControlPlaneSecurityGroup in the drop-down name.
-
For Cluster endpoint access, choose one of the following options:
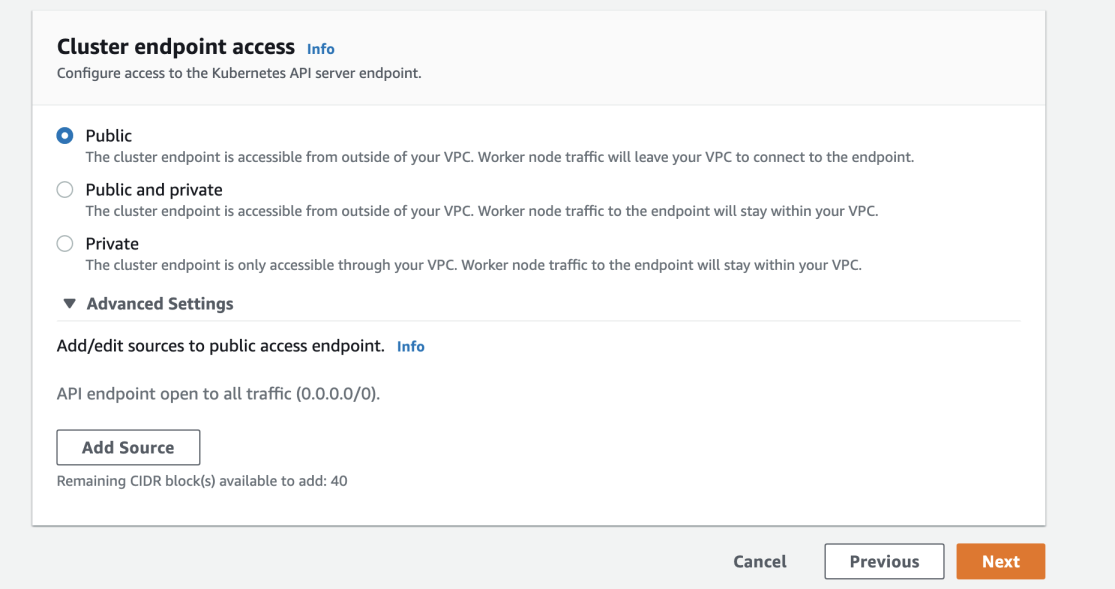
-
Public: Enables only public access to your cluster's Kubernetes API server endpoint. Kubernetes API requests that originate from outside of your cluster's VPC use the public endpoint. By default, access is allowed from any source IP address. You can optionally restrict access to one or more CIDR ranges such as 192.168.0.0/16, for example, by selecting Advanced settings and then selecting Add source.
-
Private: Enables only private access to your cluster's Kubernetes API server endpoint. Kubernetes API requests that originate from within your cluster's VPC use the private VPC endpoint.
Note
If you created a VPC without outbound internet access, then you must enable private access. -
Public and private: Enables public and private access.
-
-
-
Select Next. On the Configure logging page, you can optionally choose which log types that you want to enable. By default, each log type is Disabled. For more information, see Amazon EKS control plane logging.
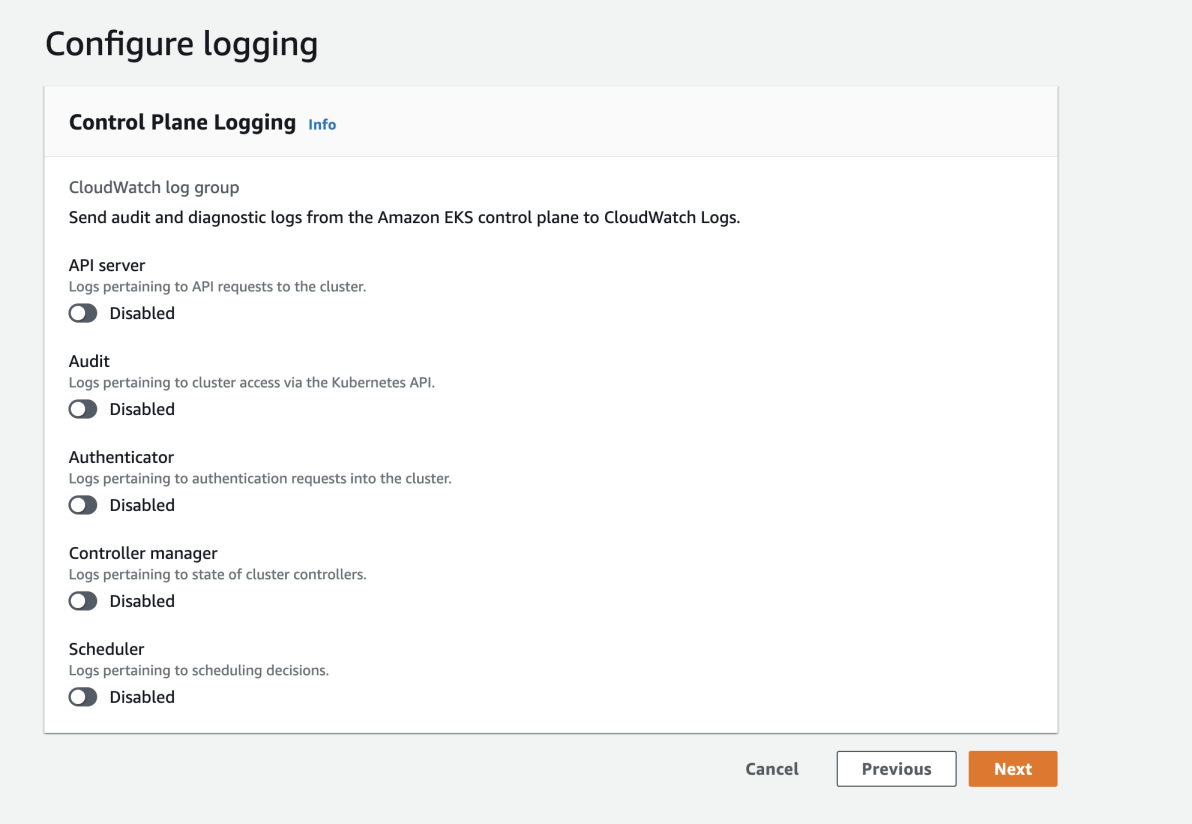
-
Select Next. On the Review and create page, review the information that you entered or selected on the previous pages. Select Edit if you need to make changes to any of your selections. Once you're satisfied with your settings, select Create. The Status field shows CREATING until the cluster provisioning process completes.
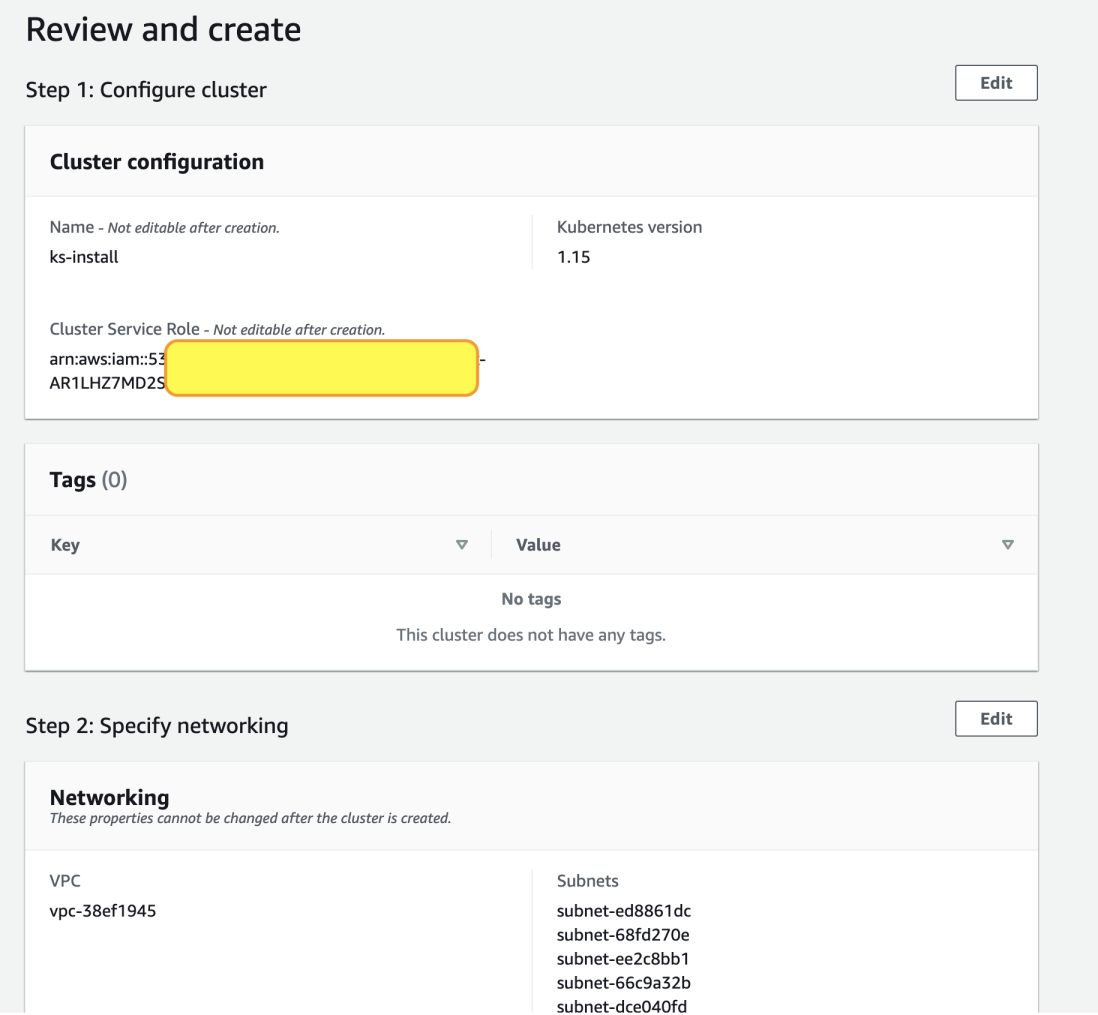
- For more information about the previous options, see Modifying cluster endpoint access.
When your cluster provisioning is complete (usually between 10 and 15 minutes), save the API server endpoint and Certificate authority values. These are used in your kubectl configuration.
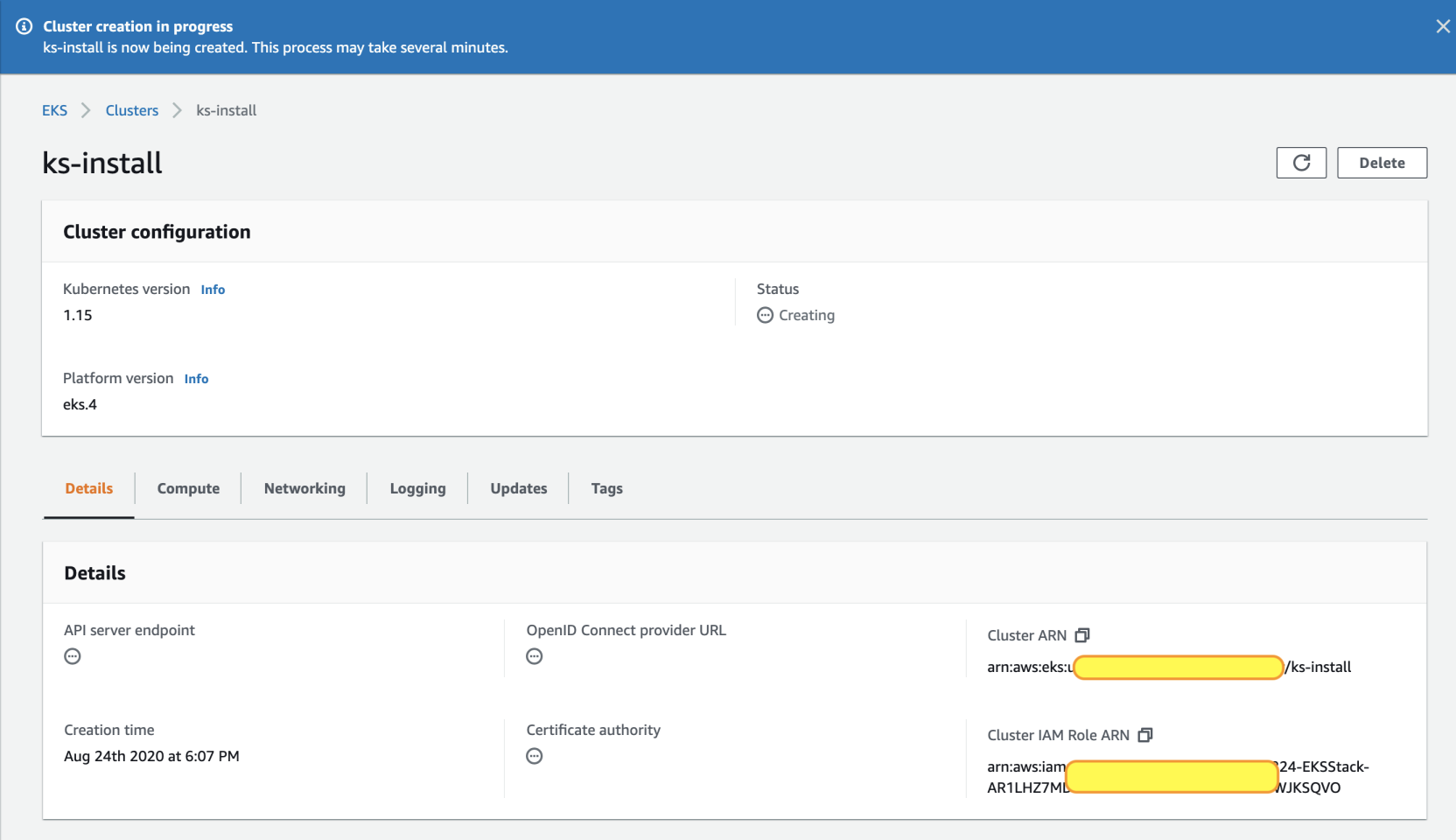
- For more information about the previous options, see Modifying cluster endpoint access.
When your cluster provisioning is complete (usually between 10 and 15 minutes), save the API server endpoint and Certificate authority values. These are used in your kubectl configuration.
-
Create Node Group and define 3 nodes in this cluster.
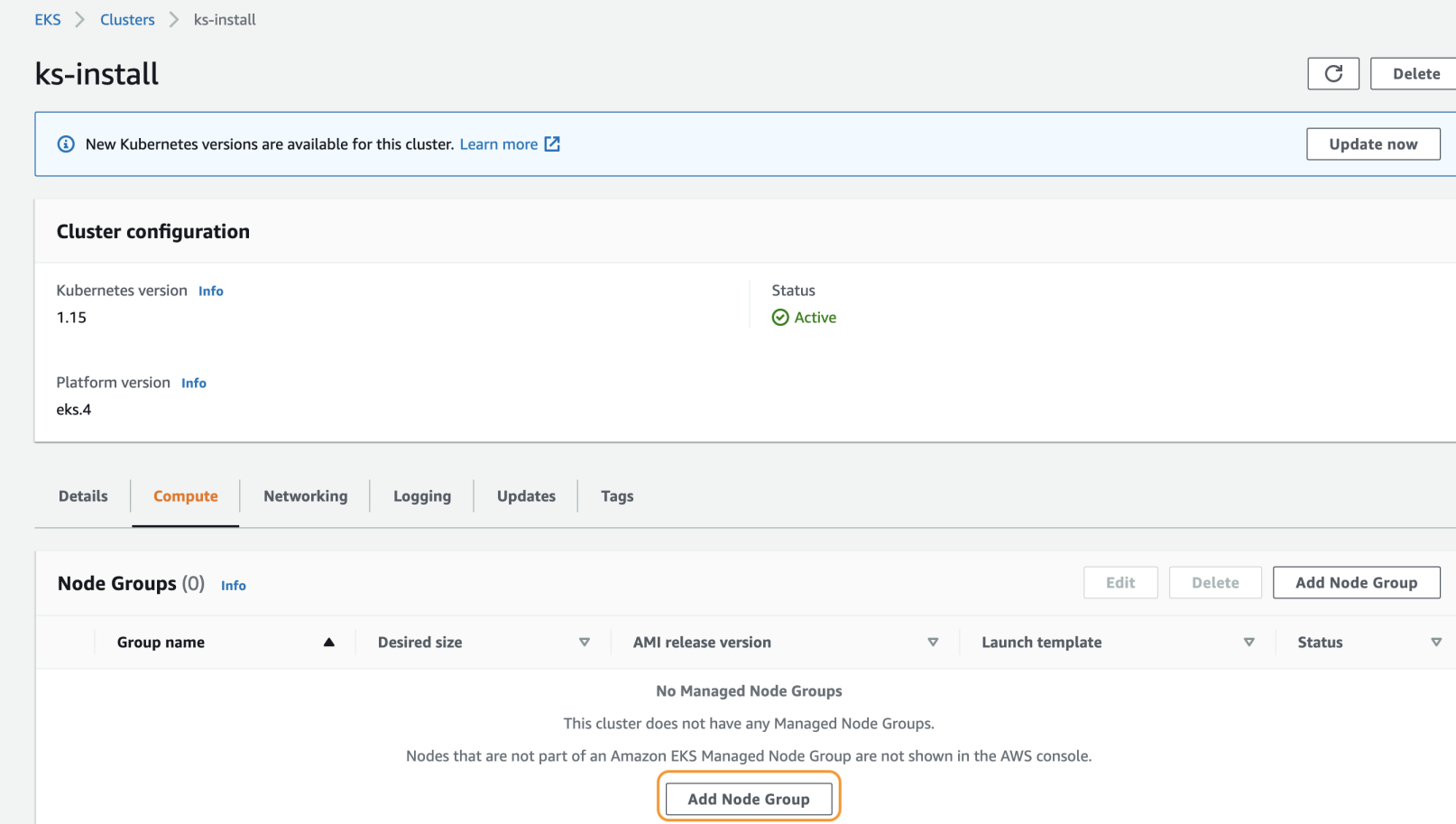
-
Configure the node group.
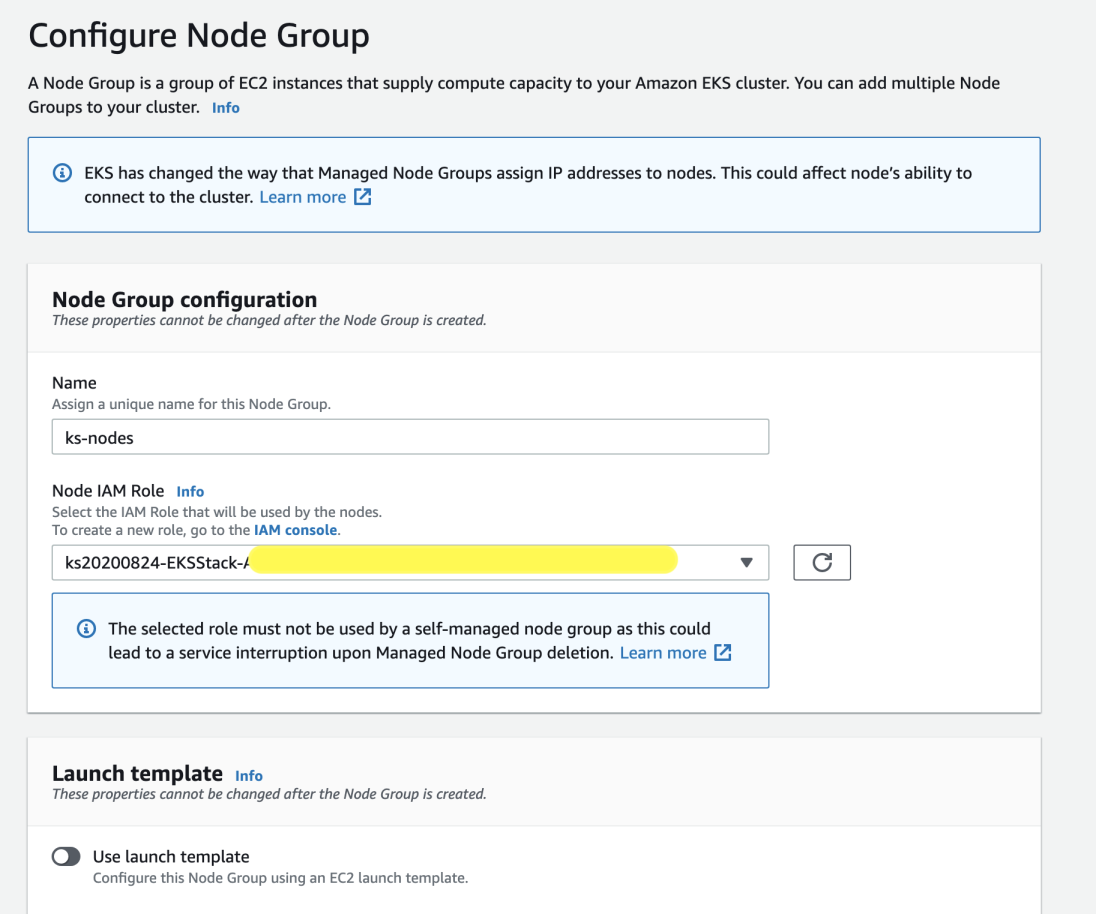
Note
- To install KubeSphere 3.4 on Kubernetes, your Kubernetes version must be v1.20.x, v1.21.x, v1.22.x, v1.23.x, * v1.24.x, * v1.25.x, and * v1.26.x. For Kubernetes versions with an asterisk, some features of edge nodes may be unavailable due to incompatability. Therefore, if you want to use edge nodes, you are advised to install Kubernetes v1.23.x.
- 3 nodes are included in this example. You can add more nodes based on your own needs especially in a production environment.
- The machine type t3.medium (2 vCPU, 4GB memory) is for minimal installation. If you want to enable pluggable components or use the cluster for production, please select a machine type with more resources.
- For other settings, you can change them as well based on your own needs or use the default value.
-
When the EKS cluster is ready, you can connect to the cluster with kubectl.
Configure kubectl
We will use the kubectl command-line utility for communicating with the cluster API server. First, get the kubeconfig of the EKS cluster created just now.
-
Configure your AWS CLI credentials.
$ aws configure AWS Access Key ID [None]: AKIAIOSFODNN7EXAMPLE AWS Secret Access Key [None]: wJalrXUtnFEMI/K7MDENG/bPxRfiCYEXAMPLEKEY Default region name [None]: region-code Default output format [None]: json -
Create your kubeconfig file with the AWS CLI.
aws eks --region us-west-2 update-kubeconfig --name cluster_name-
By default, the resulting configuration file is created at the default kubeconfig path (
.kube/config) in your home directory or merged with an existing kubeconfig at that location. You can specify another path with the--kubeconfigoption. -
You can specify an IAM role ARN with the
--role-arnoption to use for authentication when you issue kubectl commands. Otherwise, the IAM entity in your default AWS CLI or SDK credential chain is used. You can view your default AWS CLI or SDK identity by running theaws sts get-caller-identitycommand.
For more information, see the help page with the
aws eks update-kubeconfig helpcommand or see update-kubeconfig in the AWS CLI Command Reference. -
-
Test your configuration.
kubectl get svc
Install KubeSphere on EKS
-
Install KubeSphere using kubectl. The following commands are only for the default minimal installation.
kubectl apply -f https://github.com/kubesphere/ks-installer/releases/download/v3.4.1/kubesphere-installer.yaml kubectl apply -f https://github.com/kubesphere/ks-installer/releases/download/v3.4.1/cluster-configuration.yaml -
Inspect the logs of installation:
kubectl logs -n kubesphere-system $(kubectl get pod -n kubesphere-system -l 'app in (ks-install, ks-installer)' -o jsonpath='{.items[0].metadata.name}') -f -
When the installation finishes, you can see the following message:
##################################################### ### Welcome to KubeSphere! ### ##################################################### Account: admin Password: P@88w0rd NOTES: 1. After logging into the console, please check the monitoring status of service components in the "Cluster Management". If any service is not ready, please wait patiently until all components are ready. 2. Please modify the default password after login. ##################################################### https://kubesphere.io 2020-xx-xx xx:xx:xx
Access KubeSphere Console
Now that KubeSphere is installed, you can access the web console of KubeSphere by following the step below.
-
Check the service of KubeSphere console through the following command.
kubectl get svc -n kubesphere-system -
Edit the configuration of the service ks-console by executing
kubectl edit ks-consoleand changetypefromNodePorttoLoadBalancer. Save the file when you finish.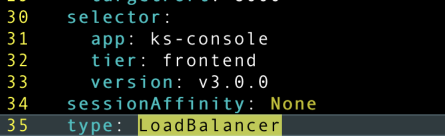
-
Run
kubectl get svc -n kubesphere-systemand get your external IP.
-
Access the web console of KubeSphere using the external IP generated by EKS.
-
Log in to the console with the default account and password (
admin/P@88w0rd). In the cluster overview page, you can see the dashboard.
Enable Pluggable Components (Optional)
The example above demonstrates the process of a default minimal installation. To enable other components in KubeSphere, see Enable Pluggable Components for more details.
Reference
Getting started with the AWS Management Console
Feedback
Was this page Helpful?
Receive the latest news, articles and updates from KubeSphere












 Previous
Previous
